-
왕초보 LaTeX: 이미지편 3. 이미지 번호 붙이는 법, 인용하는 법, 이미지 캡션, 설명 넣는 법왕초보 LaTeX 튜토리얼 2021. 8. 3. 08:25반응형
지난 왕초보 LaTeX 이미지편 2편에서는 이미지 정렬에 대해서 살펴봤는데요. 이번 편에서는
1. 이미지 번호 붙이기, 인용하기
2. 이미지 캡션, 설명 넣는 법
을 알아보도록 하겠습니다.
두 가지 모두 이미지를 figure로서 정의하는 작업이 필요합니다. 이미지를 figure로 정의한다는 것은 wrapfigure와 동일하게, 이미지를 투명 박스 안에 집어 넣는 작업을 하는 것인데요. 이 투명 박스 속에서 캡션도 넣을 수 있고, 번호를 붙일 수도 있는 것입니다. 지난 2편에서 알려드렸던 wrapfigure로도 아래 캡션이나 번호 붙이기 등의 동일한 작업을 할 수 있습니다. figure와 wrapfigure와 다른 점은 정렬인데요. figure로 정의된 박스는 텍스트와 나란히 정렬되지 않습니다.
1. 이미지 번호 붙이기, 인용하기
일단 지난 이미지 시리즈에서 보셨으면 아시겠지만 이미지는 삽입해도 자동으로 번호가 붙지는 않습니다. 대신 이미지를 figure로 정의를 함으로써 figure에 번호를 붙여줄 수 있는데요. figure를 정의해도 자동으로 번호가 붙는 것은 아니고 캡션을 붙이면 그제서야 번호가 붙게됩니다.
따로 이미지 설명은 하지 않고 번호만 붙이고 싶을 때는, 아래 예시 코드처럼 저렇게 괄호 속을 비워두시면 됩니다.
\documentclass{article} \usepackage{graphicx} \begin{document} \begin{figure} \centerline{\includegraphics[width=5cm]{image1.jpg}} \caption{} \end{figure} \end{document}\includegraphics명령어를 사용하기 위해서 graphicx 패키지 사용했고요, 가운데 정렬 하기 위해서 왕초보 LaTeX 이미지편 2편에 나왔던 \centerline을 사용했습니다.
덧붙이자면, figure로 정의하고 나면 \centerline 대신에 \centering을 사용하셔도 됩니다. 지난번에 \centeline을 추천드린 이유는 \centerline은 해당 줄만 중간 정렬을 하는데, \centering은 그 뒤에 나오는 것 전부 중간 정렬로 만들기 때문입니다. \centering을 figure 속에 쓰면 해당 figure에 종속되기 때문에 figure가 끝나면 중간 정렬도 끝납니다. \centering은 괄호 없이 아래와 같이 사용합니다.
\documentclass{article} \usepackage{graphicx} \begin{document} \begin{figure} \centering \includegraphics[width=5cm]{image1.jpg} \caption{} \end{figure} \end{document}번호를 붙였으면 인용을 해야겠죠? 인용하는 법은 수식과 같습니다. \label을 사용해 이름을 붙여서 그 이름을 \ref로 인용하면 되는데요. \label은 마지막 줄에 넣으면 무난해요. (\begin{figure}와 \end{figure} 사이, \caption 보다는 뒤에 넣어야 합니다.) 수식과 마찬가지로 번호만 인용이 되기 때문에 원하시는 포맷이 있으면 직접 써주셔야 합니다.
저는 이렇게 코드를 써봤고요. 한글을 쓰기 위해 kotex 패키지를 추가했습니다.
\documentclass{article} \usepackage{graphicx, kotex} \begin{document} \begin{figure} \centering \includegraphics[width=5cm]{image1.jpg} \caption{} \label{fig:squirrel} \end{figure} 다람쥐 사진은 Figure \ref{fig:squirrel}에 있습니다. \end{document}출력물은 아래와 같이 나옵니다.
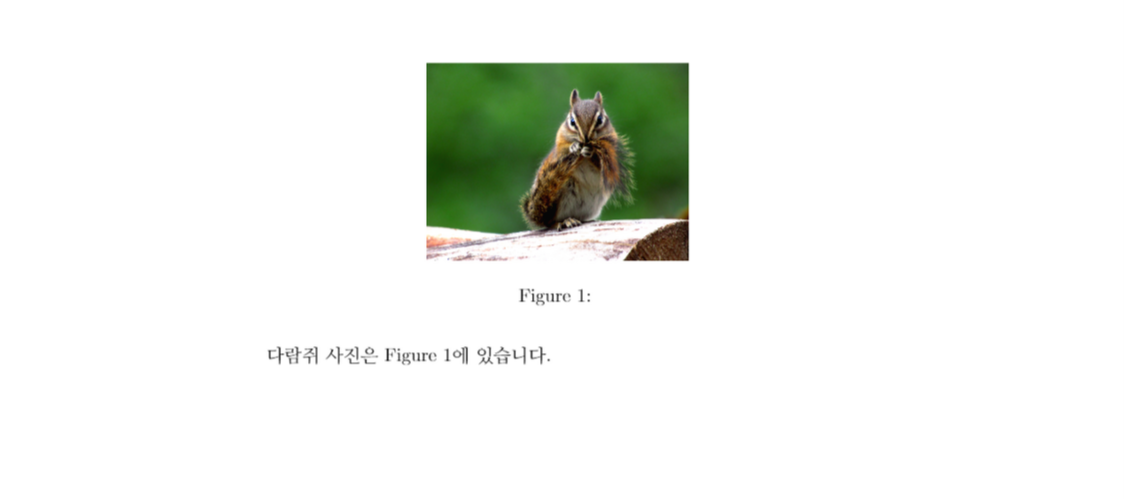
2. 이미지에 캡션 넣는 법
이미지에 캡션, 즉 짧은 설명을 넣으려면 역시 이미지를 figure로 정의해야합니다. 정의하고 나면 아래와 같이 \caption명령어로 캡션을 넣으시면 됩니다. 주의할 점은 \caption을 사용하시면 Figure 번호가 생깁니다. 번호를 붙이고 싶지 않으시면 그냥 \caption 없이 설명을 넣으시면 됩니다. (예시는 \caption예시 아래에 넣겠습니다)
\documentclass{article} \usepackage{graphicx} \begin{document} \begin{figure} \centerline{\includegraphics[width=5cm]{image1.jpg}} \caption{A squirrel} \end{figure} \end{document}컴파일하면 아래와 같이 출력됩니다.
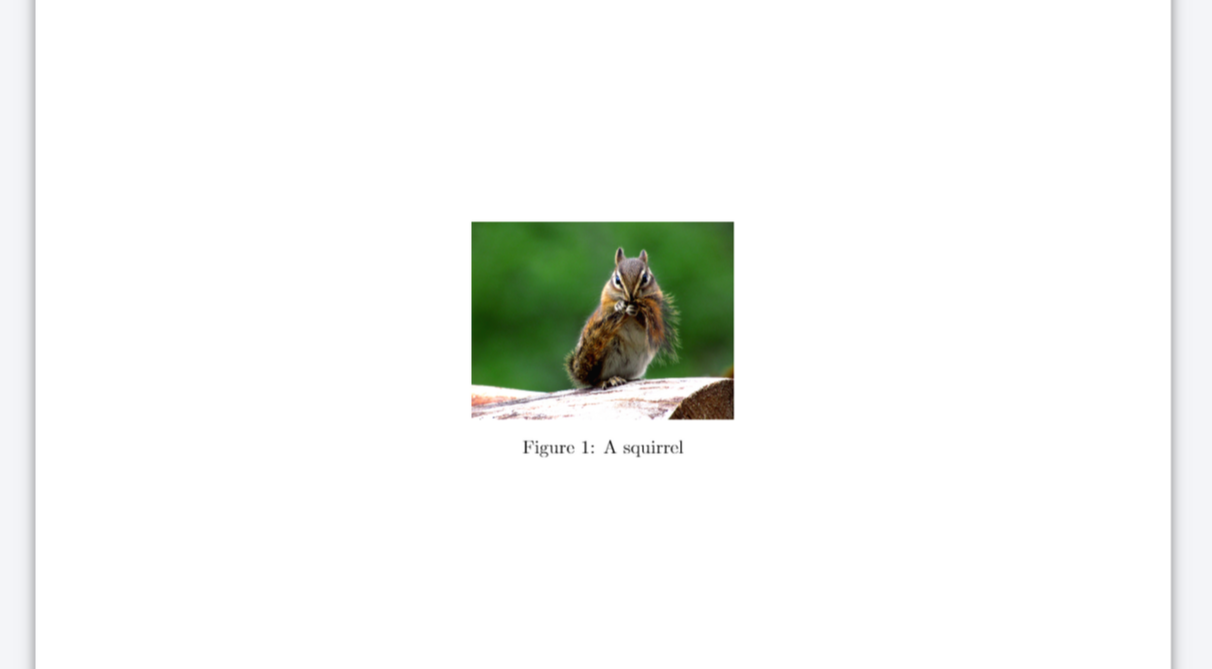
이미지 번호를 붙이지 않고 싶으실 때는 \caption을 사용하지 않으면 된다고 했는데요, 말 그대로 아래 코드처럼 하시면 됩니다. "A squirrel"까지 전부 중간 정렬 되게 하기 위해서 \centering을 사용했고요. (\centerline을 사용하시면 위에 설명했듯이 한 줄만 중간 정렬이기 때문에 이미지만 중간정렬됩니다.) "A squirrel"이 이미지 다음 줄에 들어가게 하기 위해서 \includegraphics 뒤에 줄 바꿈(\\)을 사용햇습니다.
\documentclass{article} \usepackage{graphicx} \begin{document} \begin{figure} \centering \includegraphics[width=5cm]{image1.jpg}\\ A squirrel \end{figure} \end{document}이렇게 하면 Figure 1 없이 그냥 아래와 같이 나옵니다.
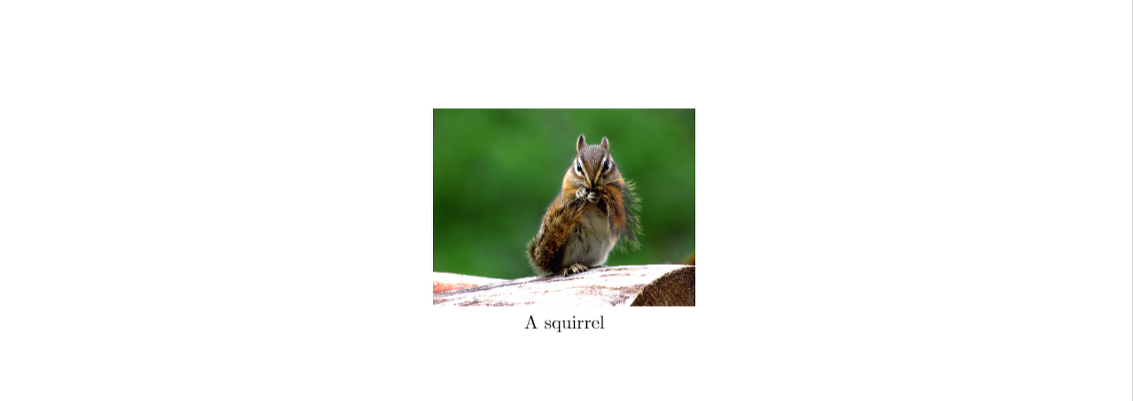
필요하시다면 \caption과 \caption 없는 설명 텍스트를 둘 다 사용하실 수도 있습니다. 예시는 생략하겠습니다.
!!! 여기서 퀴즈! Figure 번호와 캡션을 이미지 위로 올라가게 만들려면 어떻게 하면 될까요?
더보기\caption과 \includegraphics의 위치를 바꾸면 됩니다. 제가 계속 \includegraphics를 쓰고 그 뒤에 \caption을 사용했는데요, 순서를 바꾸면 출력 순서도 바뀝니다. 필요하시면 실험해보세요~
이미지편이 수식보다 복잡하게 느껴지는 것은 착각이 아닙니다^^..
다음번에는 이미지를 페이지의 특정 위치에 놓는 방법에 대해서 알려드리도록 하겠습니다.
반응형'왕초보 LaTeX 튜토리얼' 카테고리의 다른 글
왕초보 LaTeX: 리스트 만들기 (itemize, enumerate 사용법) (4) 2021.09.01 왕초보 LaTeX: 참고 문헌 bib파일로 넣기 및 정렬, 텍파일에 직접 넣기 (5) 2021.08.23 왕초보 LaTeX: 이미지편 4. 이미지 특정 위치에 고정하기 (2) 2021.08.13 왕초보 LaTeX: 이미지편2. 이미지 정렬하기, 이미지 주위에 텍스트 넣기 (0) 2021.07.27 왕초보 LaTeX: 이미지편 1. 이미지 삽입, 크기 조정 (8) 2021.07.25 왕초보 LaTeX: 수식 명령어 정리 (5) 2021.07.23