-
왕초보 LaTeX: 이미지편 1. 이미지 삽입, 크기 조정왕초보 LaTeX 튜토리얼 2021. 7. 25. 12:01반응형
왕초보 LaTeX 이미지 관련 시리즈의 첫번째, LaTeX 파일에서 이미지 삽입하는 방법입니다.
1. 이미지 삽입하고 2. 크기 조정 하는 방법을 소개합니다.
튜토리얼에 들어가기에 앞서 일단 이미지가 있어야 삽입을 하겠죠? 삽입하고 싶은 이미지를 준비합니다. 그림 파일이면 아무거나 괜찮습니다. PC텍에서는 텍 파일과 같은 폴더에 넣으면 좋고 Overleaf같은 온라인 편집기를 사용하시면 해당 프로젝트에 업로드를 합니다.
파일 이름은 어떤 파일인지 쉽게 알 수 있는 것이나 간단한 것으로 바꾸시는 것이 관리에 용이합니다.
1. 이미지 삽입 방법
이미지 삽입하는 코드는 \includegraphics입니다. \includegraphics를 사용하기 위해서는 graphicx 패키지가 필요합니다. 이미지 크기를 조정하는 것은 아래에서 하고, 일단 이미지를 집어넣는 것은 아래의 코드를 쓰시면 됩니다. 그러면 원래 이미지 크기 그대로 들어가게 됩니다. 저는 제 프로필 사진 다람쥐를 image1.jpg로 저장해서 썼습니다.
\documentclass{article} \usepackage{graphicx} \begin{document} \includegraphics{image1.jpg} \end{document}아마 크기가 딱 맞는 그림을 가지고 계신 경우는 드물거에요. 지금 제 프로필 사진도 너무 커서 한 페이지에 안들어가고 짤렸거든요. 조정할 필요가 있다고 생각되면 아래의 방법으로 이미지 크기를 조정합니다.
2. 이미지 크기 조정하는 방법
이미지 크기 조정은 \includegraphics의 옵션을 사용하는 것인데요. 이미지 넓이 조정 옵션은 width입니다. 명령어에서 옵션을 사용하실 때는 대괄호([ ])를 사용합니다. 일단 전 제 사진을 넓이가 5cm가 되게 조정을 해볼게요.
\documentclass{article} \usepackage{graphicx} \begin{document} \includegraphics[width=5cm]{image1.jpg} \end{document}컴파일 하면 이렇게 예쁘게 넓이 5cm짜리 다람쥐 그림이 들어간 것을 볼 수 있습니다.

넓이 5cm로 삽입된 다람쥐 이미지 그런데 정확한 사이즈는 모르겠고 그냥 텍스트가 들어가는 공간에 꽉 차게 이미지를 넣고 싶으면 어떻게 할까요?
그럴 때는 width를 \textwidth로 설정해주시면 됩니다. 아래처럼요. 백슬래쉬 잊지마시고요.
\includegraphics[width=\textwidth]{image1.jpg}그러면, 넓이 말고 높이를 조정하고 싶을 때는요? 옵션에 heigth 사용하시면됩니다. 사용법은 동일합니다. 넓이와 똑같이 텍스트 높이에 맞추고 싶다면 height=\textheight도 사용하실 수 있습니다.
\includegraphics[height=5cm]{image1.jpg}그럼 넓이와 높이를 동시에 조정할 수 있을까요? 있습니다. 다만, 비율을 잘 맞춰주시지 않으면 아무래도 그림이 눌리겠죠? 두 가지 이상의 옵션을 같이 사용하고 싶으실 때는 쉼표(,)로 연결해주시면 됩니다.
\includegraphics[width=5cm, height=5cm]{image1.jpg}컴파일을 해보면, 위아래로 늘어난 다람쥐를 보실 수 있습니다. 원래 높이가 넓이보다 짧았기 때문이에요.
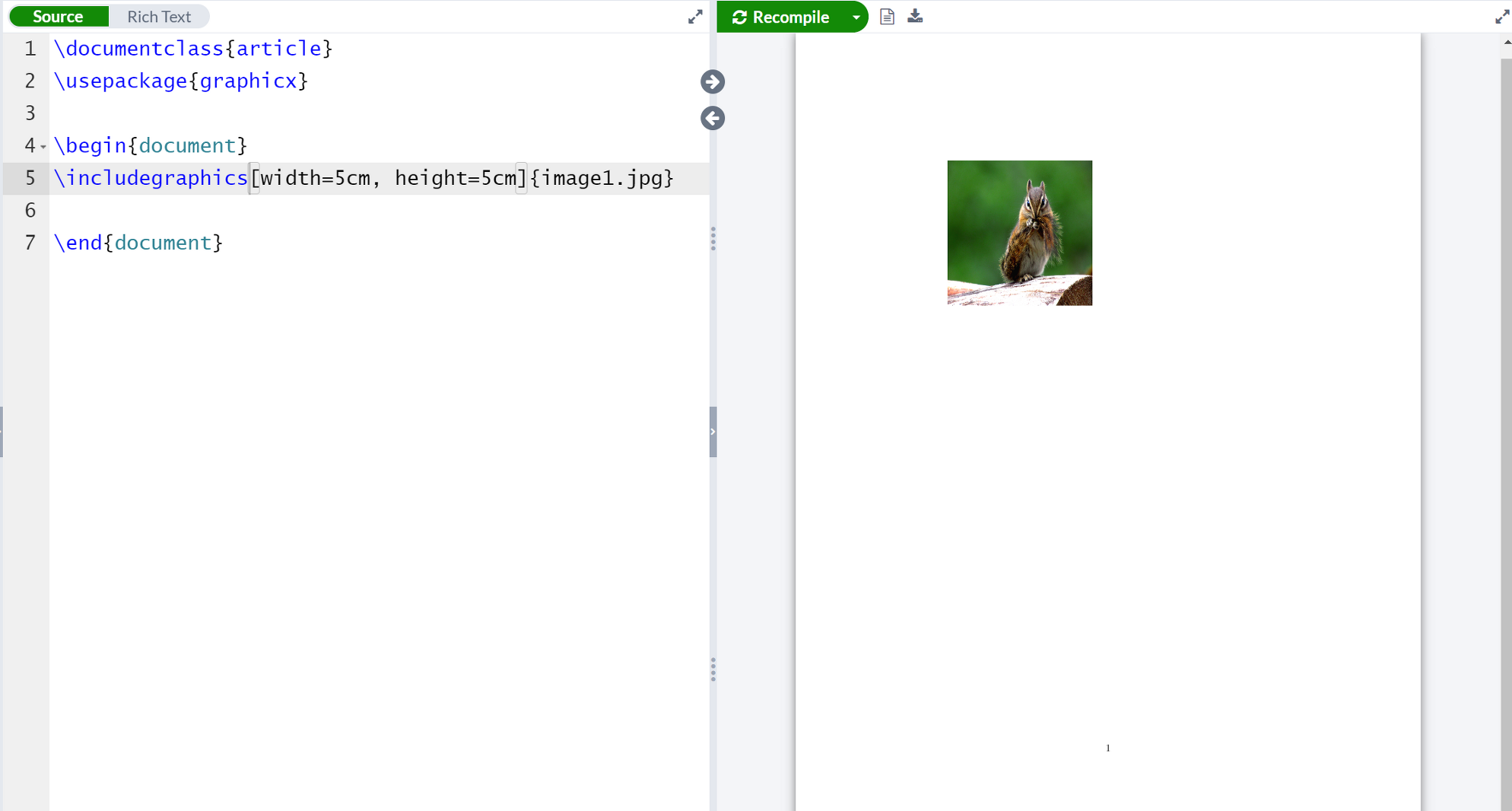
넓이, 높이가 모두 5cm로 설정된 다람쥐 이미지 \includegraphics에는 다른 유용한 옵션들도 있는데요. 쓸만한 것들만 잠깐 소개 드리겠습니다.
먼저 scale은 이미지 사이즈를 n배로 만드는 명령어입니다. 크기를 정확하게 맞출 필요는 없을 때 유용하게 쓰실 수 있습니다. sclae=2라고 하면 원래 이미지 크기의 2배로 들어가게 되고, sclae=0.2라고 하면 1/5 크기로 들어가게 되지요.
다음으로 angle은 그림을 시계 반대방향으로 회전시키는 명령어입니다. 예를들어 angle=90을 하시면 아래 사진처럼 다람쥐가 왼쪽으로 눕게 됩니다.
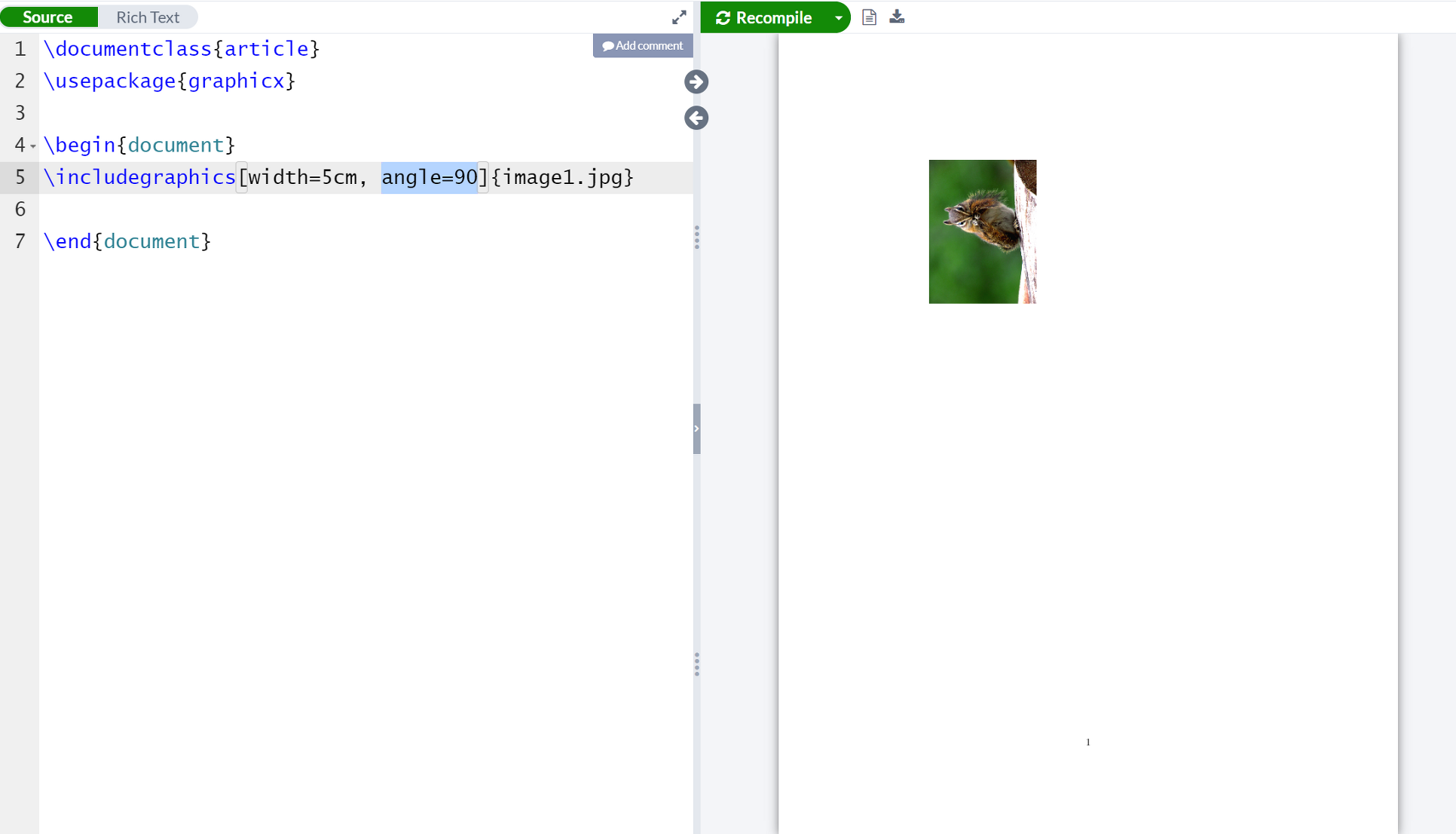
주의하실 점은 다른 사이즈 변경 옵션들과 같이 사용하시면 회전하기 전에 적용이 됩니다. 지금 예시로 보시면 저는 width=5cm로 넓이를 조정했지만 결과적으로는 높이가 5cm가 되었죠.
돌려진 이미지 자체의 크기는 totalheight라는 옵션으로 조정하실 수 있습니다. width와 height를 다 빼시고 totalheight를 쓰시면 됩니다. 차이가 보이시죠? 참고로 totalwidth는 없습니다.
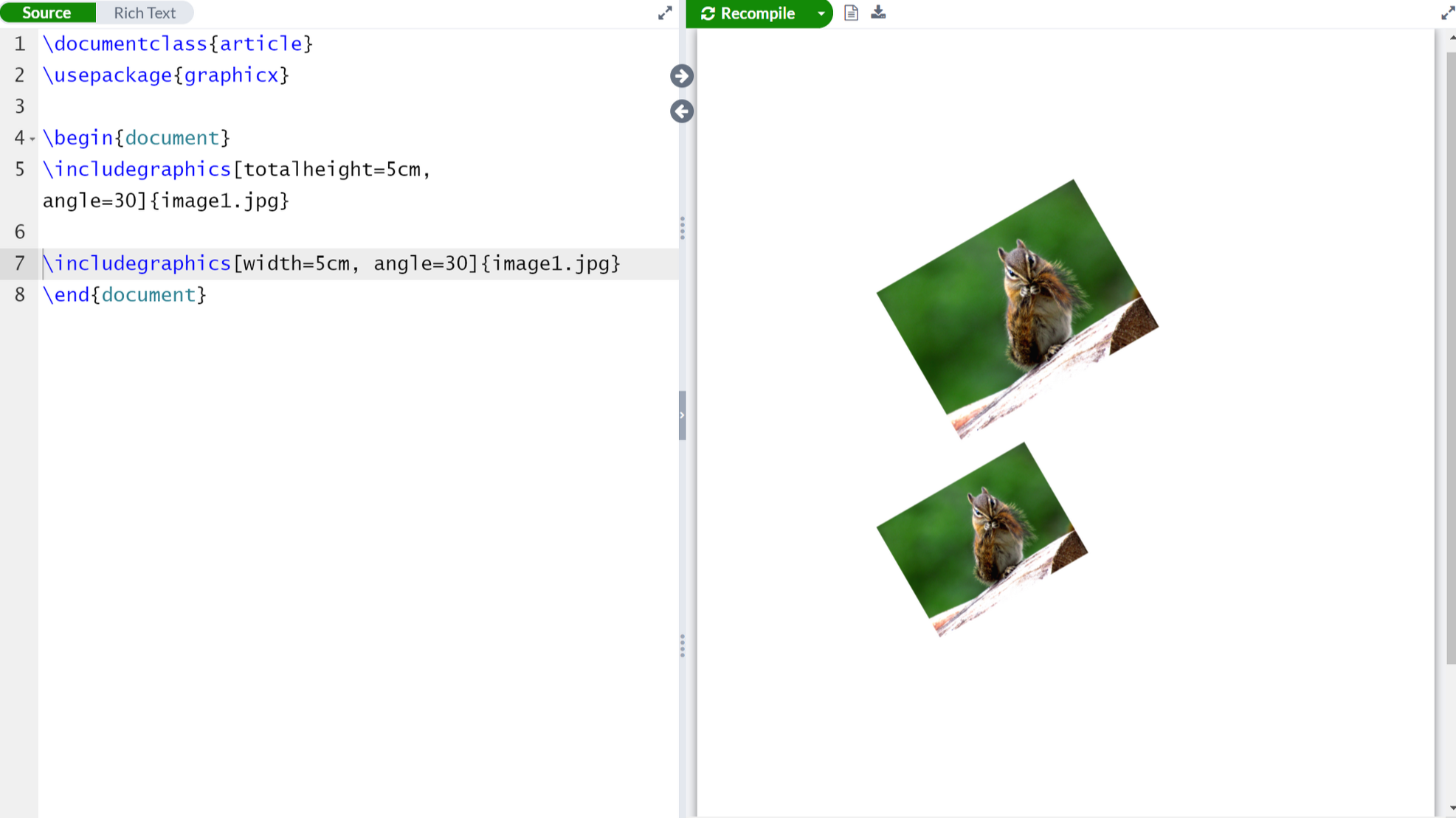
하지만, 지금 이 상태로는 인용을 할 수도, 정렬을 제대로 할 수도, 캡션을 넣을 수도 없습니다. 그렇게 하려면 이미지를 figure로서 정의를 해야하는데요.
그 것에 대해서는 다음 포스팅에서 다루겠습니다.
반응형'왕초보 LaTeX 튜토리얼' 카테고리의 다른 글
왕초보 LaTeX: 이미지편 4. 이미지 특정 위치에 고정하기 (2) 2021.08.13 왕초보 LaTeX: 이미지편 3. 이미지 번호 붙이는 법, 인용하는 법, 이미지 캡션, 설명 넣는 법 (4) 2021.08.03 왕초보 LaTeX: 이미지편2. 이미지 정렬하기, 이미지 주위에 텍스트 넣기 (0) 2021.07.27 왕초보 LaTeX: 수식 명령어 정리 (4) 2021.07.23 무료로 안전하게 pdf 병합, 분할 하는 법 (프로그램 설치 필요 없음) (6) 2021.07.16 왕초보 LaTeX 페이지편 2. 페이지 번호 스타일과 위치 바꾸기 (4) 2021.07.13